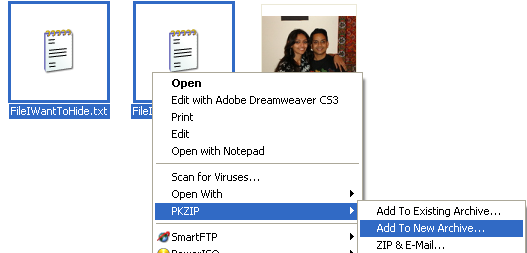One of the most frequently asked questions how to uninstall Norton or McAfee antivirus and security products. Maybe its because trial versions of these products were preinstalled when the customer purchased the computer, or maybe you want to uninstall Norton Antivirus and install another antivirus software product.
Other computer users may be trying to install an antivirus product and they are told to uninstall Norton before they can proceed even though it appears Symantec products are not running on the system.
It's also amazing how many viruses attack Norton and Symantec products especially and disable them so they can wreck havoc on the computer.
My personal experience with Norton Antivirus has been mostly positive. However, each successive version seems to incorporate more functionality but it gets slower and slower. One of the best ways always is to uninstall Norton and install a free antivirus product. I've also experienced situations where internet access is completely shut down and many times uninstalling all of the Norton Antivirus or firewall products on the computer fixes this issue.
Follow the instructions below to safely remove Norton and Symantec security products including their antivirus and firewall from your computer
Removal through the Add/Remove Programs Control Panel
In many cases, you can simply remove Norton products through the Add/Remove Control Panel.
1) Click on Start, then click on Control Panel.
2) Double-click on Add or Remove Programs.
3) Find the Symantec or Norton product listed and click on it.
4) Click on Remove.
5) The click the Remove All button to start the removal process.
6) Once the removal process completes, you'll be asked to restart the computer. Go ahead and reboot at that time.
7) After rebooting, Norton should be removed from your system.
If for some reason, the normal uninstall does not remove it, I recommend following the automatic uninstall instructions below to remove any leftover Symantec or Norton security products.
Removing Norton Automatically
Norton has created an automatic removal program to remove the following software products when the normal removal methods fail. Warning: if you use ACT! or WinFAX, back up those databases and uninstall those products as well. The removal tool will remove the following software products from your computer.
* Norton AntiSpam 2004 - 2005
* Norton Antivirus 2003 - 2007.2
* Norton Ghost 2003, 9.0, and 10.0
* Norton GoBack 3.1 - 4.2
* Norton Internet Security 2003 - 2007.2
* Norton Password Manager
* Norton Personal Firewall 2003 - 2006
* Norton SystemWorks 2003 - 2007
* Norton Confidential Online 2007
* Norton Internet Security 2007 Add-on Pack
* Norton Save and Restore 1.0 - 2.0
* Norton 360
Follow these directions to download the Norton Removal Tool and run it to remove the above programs.
1. Click on the following link to download the Norton removal tool
ftp://ftp.symantec.com/public/english_us_canada/removal_tools/Norton_Removal_Tool.exe 2. Click Save and save the file to your desktop.
3. Close all Norton Application windows you may have open, and double-click on Norton_Removal_Tool.exe to start the removal tool. Windows Vista users will have to right-click on the file and select "Run as Administrator".
4. After the removal tool finishes, you should be prompted to restart your computer.
5. Once the computer restarts, your Norton product should be uninstalled.









 19:19
19:19
 Admin
Admin